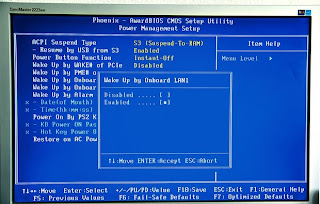Para quem não tem um receptor com sistema Linux, e que não queira estar a desgastar o seu PC, tendo-o sempre ligado, irei explicar como colocar o Mbox a correr a partir do Router.
Requisitos:
1º- Router com 2 portas USB ou mais, já com
dd-wrt.
2º- Cabo USB/RS232.
3º- Pen ou Leitor de Cartões MMC/SD.
Depois de terem instalado o firmware no router, terá de se configurar o router para poder utilizar a Pen/Leitor Cartões, e para isso terão de fazer o seguinte:
- Na barra de endereços do browser, digitamos o IP do router (192.168.1.xx), fazemos “Enter” e de seguida abre-se a página do Painel de Control do Router.
- De seguida no separador “Services”, “USB” activamos “Core USB Support”, e depois activamos todas as opções que irão aparecer abaixo, excepto “USB Printer Support” e, no caso do meu router (ASUS WL-500gp v2) “USB 2.0 Support” (esta última se estiver activada não deixa comunicar entre o Receptor e o Router).
- Depois disto vamos ao fundo da página e fazemos “Save” e depois “Apply Settings”.
- Em “Setup”,“DDNS” introduzimos os dados da conta DNS.
-Em “Services”“Services” activammos a opção “Secure Shell” (só mesmo activar (Enable) e deixem ficar o resto conforme aparece).
-Em “Security” desactivem a “Firewall”
-Em “NAT/QOS” abrir a porta do router que vai dar acesso ao Mbox (na maioria dos casos, como se sabe, utilizam a 12000, mas isto varia de Peer para Peer).
-Em “Administration” activar a opção “JFFS2 Support” e não mexer em mais nada.
Parte 2
Agora estamos prontos para começar a configuração para a ligação da Pen/Leitor de cartões ao router.
- Em 1º lugar, vamos formatar a Pen/Cartão de Memória no sistema FAT16/32 ou ext2/ext3 (o mais aconselhado será mesmo ext2/ext3 por ser formato padrão do Linux).
- Vamos precisar de 2 ficheiros, para mais á frente introduzir juntamente com os ficheiros do Mbox na Pen/Cartão
2º- ficheiro pl2303.o (este é o que utilizo, pois o adaptador usb/rs232 é da “Prolific”)
ou
3º- ficheiro ftdi_sio.o (este de certeza que é para outra marca de adaptador)
Podem baixar o ficheiro seguinte, que contém ainda outros ficheiros que poderão ser úteis no caso de outros adaptadores. Ficheiro
aqui.
De seguida copiamos todo o conteúdo do Mbox para dentro da Pen/Cartão, mais os 2 ficheiros mencionados acima.
- Agora vamos introduzir a Pen na porta “USB” do Router.
- Introduzir de seguida o Cabo USB/RS232 que já pode estar conectado ao Receptor.
Parte 3
- Se não tiverem, baixar o programa “
WinSCP” pois iremos precisar dele para comunicar com o router, e aí podermos substituir, modificar e analisar os ficheiros do Mbox(Pen).
- depois de instalado, abrimos o “WinSCP”
- em “Host Name” pomos o IP do Router (192.168.1.xxx)
- em “Port Number” fica a porta 22
- em “user name”root
- em “Password” tem de ser a Password do router que foi definida inicialmente.
- em “File Protocol” escolhemos “SCP”
Agora é só fazer “Login” e meter aí a tal Password do router (possivelmente irão aparecer depois 2 avisos de “erro”, fazer sempre “OK”)
- estamos agora dentro do directório do Router.
- vamos á pasta “/mnt” e já tem de aparecer os ficheiros do Mbox
Parte 4
- Vamos agora, no “Ambiente de Trabalho” do vosso PC, abrir um documento de texto, para criar-mos um ficheiro de arranque que irá ser colocado em “/mnt”(ver imagem acima).
Abrimos o documento de texto, e colocámos lá o seguinte:
cd /mnt
insmod /mnt/usbserial.o // no fim é um ó e não um zero
insmod /mnt/pl2303.o //no fim é um ó e não um zero
./mbox-2.4.openwrt /mnt/mbox.cfg &
Guardamos como “startup” e fechamos o documento de texto, e no “WinSCP” -> “/mnt”, arrastamos para lá esse ficheiro “startup”.
Depois nesse mesmo ficheiro, já dentro de “/mnt”, clicar com o lado direito do rato, e vamos renomear (rename) esse ficheiro, retirem-lhe só a extensão “.txt”, e pronto, está preparado.
Parte 5
Agora vamos abrir o programa “Mbox Control Center” no nosso PC, mas antes, e para que este programa possa comunicar com o Mbox no Router, vamos alterar a linha “Z” no Mbox.cfg que está no router através do “WinSCP”, clicar 2 vezes no ficheiro “mbox.cfg” e alterar as linhas abaixo .
Pomos então essa linha da seguinte maneira:
Z: { 13 01 } { 192.168.1.xxx 8000 } (Aqui é o IP do Router + a porta de comunicação que por defeito no MCC está a 8000)
Agora vamos modificar a linha “S” no mbox.cfg para termos comunicação do mbox para o receptor.
S: { /dev/usb/tts/0 115200 }
É exactamente assim que deve ficar esta linha.
Modificar também as linhas “T” e “K”:
T: { /mnt/ }
K: { /mnt/ }
E aqui, no mbox.cfg, não é necessário alterar mais nada.
No Cwshare.cfg, também não se mexe.
Na parte “Definições” do “MCC”, pôr conforme (brevemente colocarei imagem):
Parte 6
Agora com o Mbox Control Center aberto, vamos em “Telnet”, (automaticamente o programa introduz o “Login” e a “Password”, e estamos prontos para fazer arrancar o Mbox.
-então para isso seguimos estes passos escrevendo o seguinte:
cd /mnt
./startup
A partir daqui, poderemos ver o Mbox a arrancar
-vamos então para a Aba “Mbox-Trace” onde veremos a comunicação com os “Peers” a ser efectuada.
damos cerca de 30 segundos até pegarmos no comando do receptor e de vez em quando mudar de 1 canal para outro, até
vermos a aparecerem as tão desejadas CW0 e CW1 (flores).