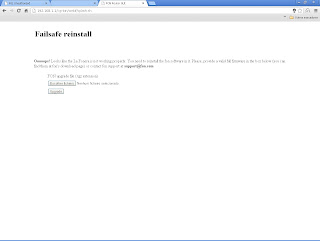Cenário:
Este tutorial irá explicar como configurar uma ponte por wireless, ou seja, fazer uma extensão/ligação LAN por wireless. Este tipo de configurações por vezes são necessárias quando existe a necessidade de expandir a nossa rede e não existe forma de fazer a ligação por cabo UTP/rede.
Procedimento:
1) Devemos já ter instalado o DD-WRT v24 no equipamento, e o router ao qual vamos fazer a ligação deverá estar a funcionar correctamente e com o serviço DHCP activo.
2) Aceder à interface web do firmware (IP padrão 192.168.1.1), e fazer um reset geral ao router.
3) Definir IP estático na interface do PC, por exemplo 192.168.1.10, de forma a criar estabilidade na configuração.
4) A configuração irá ser iniciada no separador Wireless e no seu sub-separador Definições Básicas.
Wireless Mode : Repeater Bridge
Wireless Network Mode : normal igual ao router principal
Wireless Network Name(SSID) : ssid do router principal
Wireless Channel : canal do router principal
Wireless SSID Broadcast : Enable
Network Configuration : Bridged
Carregar em Save.

5)No separador Wireless e no seu sub-separador Wireless Security:
Security Mode : tipo de segurança usada no router principal.
Key Renewal Interval (in seconds) : Leave default.
Passphrase: password da rede do router pricipal.
Carregar em Save.

6) Separador Setup e sub-separador Basic Setup.
Connection Type will be: Disabled
Set STP for Disabled
IP Address : 192.168.0.30 (quando o IP do router principal é 192.168.1.1)
Mask : 255.255.255.0
Gateway: 192.168.0.1
DHCP Server: Disable
Local DNS: 192.168.0.1
Assign WAN Port to Switch: yes (Opcional)
Carregar em Save.

7) Separador Setup e sub-separador Advanced routing:
Definir o modo de operação para "Router".
Carregar em Save.

8) Separador Services e sub-separador Services:
Desactivar Dnsmasq.
Carregar em Save.

9) Separador Security e sub-separador Firewall
Desseleccionar todas as caixas, com excepção da Filter Multicast.
Desactivar SPI firewall.
Carregar no botão Apply Settings.
Reiniciar o router.